| 일 | 월 | 화 | 수 | 목 | 금 | 토 |
|---|---|---|---|---|---|---|
| 1 | 2 | 3 | ||||
| 4 | 5 | 6 | 7 | 8 | 9 | 10 |
| 11 | 12 | 13 | 14 | 15 | 16 | 17 |
| 18 | 19 | 20 | 21 | 22 | 23 | 24 |
| 25 | 26 | 27 | 28 | 29 | 30 | 31 |
- SQL
- Redis
- JPA
- 영속성 컨텍스트
- MongoDB
- 실행 컨텍스트
- 정보처리기사
- 캐시
- github
- spring security
- sqld
- 자바의 정석
- VMware
- 분할정복
- document database
- 깃허브
- 다이나믹프로그래밍
- 호이스팅
- 스프링부트
- 동적계획법
- 스프링 시큐리티
- 정처기
- 가상 면접 사례로 배우는 대규모 시스템 설계 기초
- 게시판
- 이벤트루프
- in-memory
- 레디스
- 스프링 부트
- NoSQL
- Spring Boot
- Today
- Total
FreeHand
[Linux] VMware 가상머신 생성 및 우분투 리눅스 설치 본문
VMware 설치에 이어서 가상머신을 생성한다.
[Linux] VMware Workstation Pro 설치
윈도우에서 리눅스를 사용하기 위해선 가상머신 소프트웨어가 필요하다.기존에 오라클 VirtualBox를 사용하고 있었는데 VMware를 사용해보려고 한다. vmware 또는 broadcom으로 검색하면 홈페이지가 나
pressky99.tistory.com
1. 가상머신 생성

VMware Workstation Player를 클릭해서 VMware를 실행한다.
초기 화면에서 Create a New Virtual Machine을 클릭한다.
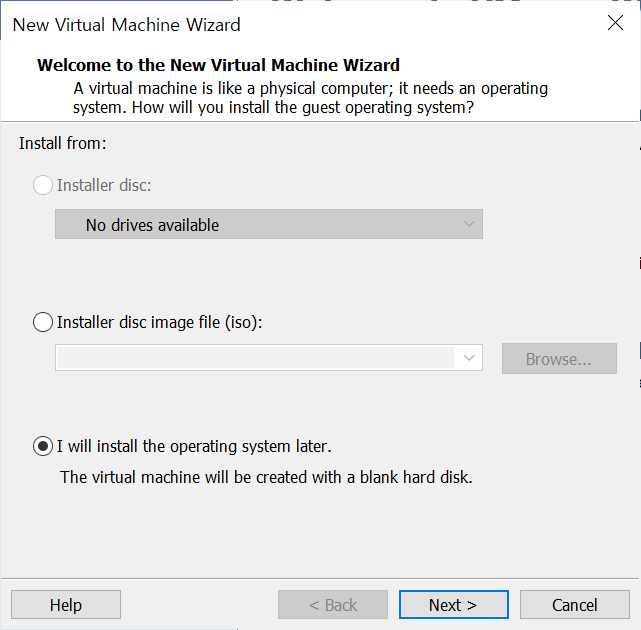
운영체제를 설치하는 방법을 선택하는 창이다.
iso파일이 있다면 두번째를 선택하고 해당 파일로 진행하면 된다.
마지막 항목은 운영체제 없이 가상머신만 생성하는 것이다.

게스트 OS를 선택하는 창이다.
리눅스를 선택한다.

서버 이름과 위치는 자유롭게 정하면 된다.

가상머신의 가상 하드디스크 용량을 지정하는 창이다. 20GB로 지정했다.
여기서 지정하는 크기는 가상머신의 가상 하드디스크가 가질수 있는 최대 용량을 의미한다.

가상 하드디스크의 크기는 20GB로 지정했지만 실제로는 10MB 정도로 설정된다.
이후에 리눅스를 설치하면 필요한 만큼 용량이 늘어나지만 20GB는 넘을수 없다.
이처럼 가상머신은 20GB 크기라고 속고 있을뿐이지 실제로 처음부터 20GB를 사용하지 않는다.
따라서 20GB 혹은 더 큰 용량을 지정해도 괜찮다.

Finish를 눌러서 가상머신 생성을 완료하면 처음 화면에 생성된 가상머신 목록이 보인다.

생성된 가상머신의 가상 하드디스크는 실제로는 .vmdk 파일로 존재한다. (가상 하드디스크의 실체)
최대 용량을 20GB로 지정했을뿐 현재 크기는 2.6MB인것을 확인할수있다.

가상머신을 선택하고 Edit virtual machine settings를 클릭하면 가상머신의 설정을 바꿀수있다.
실제 컴퓨터의 본체를 분해해서 부품을 교체하는 것처럼 가상머신의 가상의 부품을 교체하는 것이라고 생각하면 된다.
2. 우분투 리눅스 설치
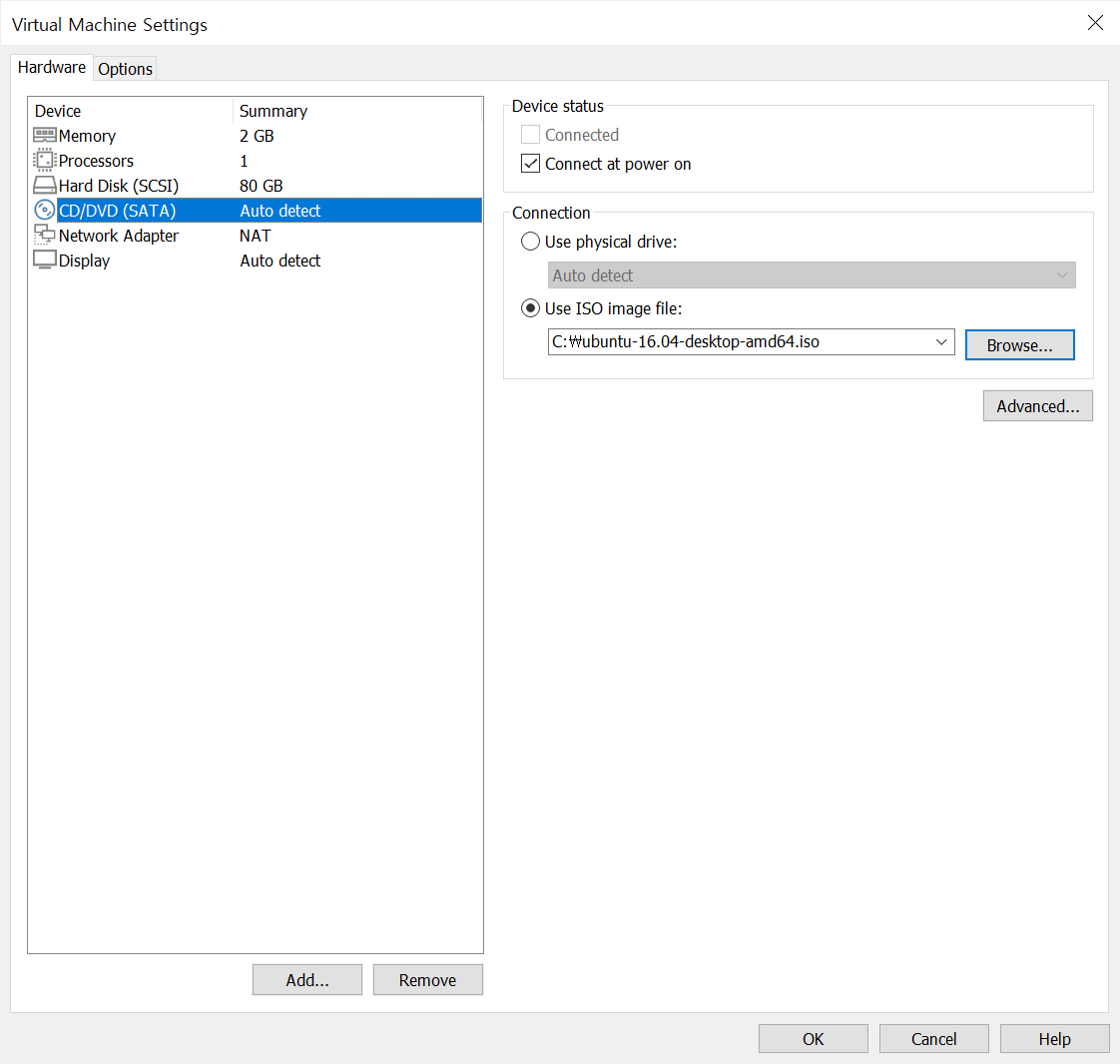
우분투 리눅스를 설치할 가상머신의 Settings에서 CD/DVD를 선택하고 Use ISO image file에서 사용할 .iso파일을 선택한다. DVD ISO 파일은 우분투 홈페이지에서 다운로드 받는다.

가상머신을 실행하면 위와 같은 화면이 나온다.

우분투 LTS 설치를 클릭해서 설치를 진행한다.

새 파티션 테이블을 클릭

남은 공간을 선택한 상태로 하단에 있는 +를 클릭한다.
용도를 스왑 영역으로 선택한다.
OK를 누르면 /dev/sda1 swap이라는 영역이 생긴다.
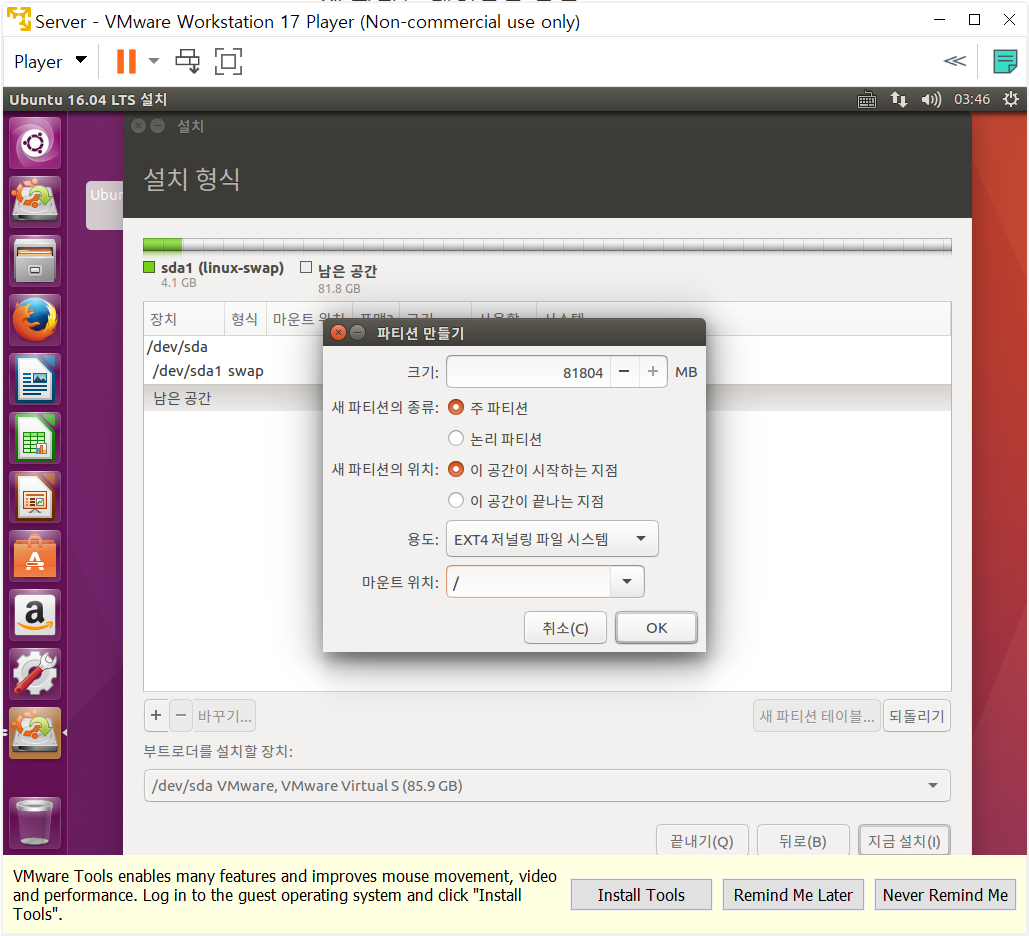
다시 남은 공간에서 +를 클릭한다.
마운트 위치를 /으로 지정한다.

최종 모습은 위와 같다.
이 상태에서 지금 설치를 클릭하고 나머지를 진행한다.

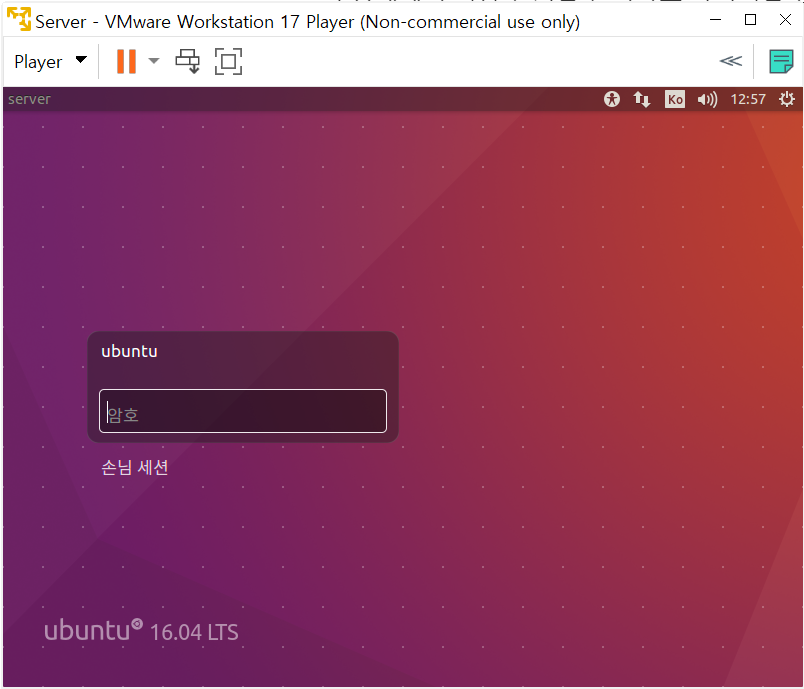
암호를 설정하고 가상머신을 재부팅하면 로그인 화면이 나온다.
'기타 > 기타' 카테고리의 다른 글
| [Linux] VMware Workstation Pro 설치 (0) | 2024.10.27 |
|---|---|
| Git 제대로 알고 사용하기 (0) | 2024.02.28 |


